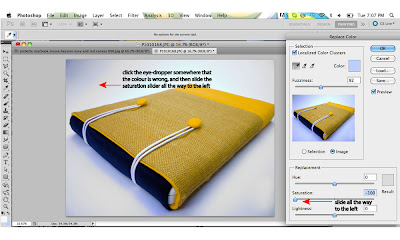How to fix your photos!
Before After
Have you ever taken a product photo where the angle and focus were all perfect but your nice white background has come out a weird shade of blue (or some other colour)? I know the way to avoid it is to get your white balance right before taking the photo, but what if it's too late and you just want to salvage the photo Sometimes there's only a small bit of discolouration on an otherwise good photo - seems a shame to have to re-do it.
I have to be honest, I'm not a super-awesome photographer, so I don't know all that much about setting white balance. I usually just set it on auto and hope for the best. There's been more than one occasion where a slight blue tint has ruined a photo.... or so I thought!
I've written a bit of a tutorial below on an easy way to use Photoshop to eliminate the dreaded blue tint from your white background. Hopefully you get something out of it if you're struggling a bit with keeping the ol' white background white.
Just as a disclaimer - I'm obviously not a professional photographer or photoshopper, so I'm sure there are probably other ways to do this, but this is just what I've found works well for me and I thought I'd share. Also unfortunately this tutorial isn't going to be much good to you if you don't use Photoshop (sorry!).
Tutorial:
* It might help to click on the images if you want to see a larger size. It's a bit hard to read the text at their current size.
Right, so I picked out a bit of a doozy to use as an example. Most of my photos don't turn out like this (honest!). This photo has a few problems:
- Firstly, the background is pretty obviously not white.
- Secondly, there are some dark patches in the corners that I'd like to even out a bit.
- Thirdly, there was a dark patch in the bottom right (due to a busted camera) which I've already gone over roughly with the clone stamp, but it's left a bit of a patch that's slightly lighter than the surrounding colour.
So, what I generally use to fix background colour is the 'replace colour' function, which you can find by going to 'Image' and then 'Adjustments' from the drop-down menu. 'Replace colour' is all the way down the bottom.
Once you have the little toolbox thingy open, you'll notice that when you wave your cursor over the image, it's now a little eye-dropper.
The next step is to take your little eye-dropper and click it on a part of the background that appears blue (or discoloured). Once you do that, you'll see that the colour box next to the 3 blue sliders changes colour to what you just clicked on. If the blue tint is so slight that you're not sure if it's just your eyes playing tricks on you, I find it handy to compare that box to the grey colour surrounding it. Once the colour is right next to the grey, it seems to jump out at you if it's got any colours it shouldn't.
So once you've selected your colour, slide the 'Saturation' slider all the way over to the left. That will remove any colour and leave behind only shades of grey. If your image is like the one above, you might find that doing this will not immediately remove all the blue from the background. If this is the case, when you've removed the first lot of blue, click 'ok' then go back into the 'Replace colour' function again. Repeat the desaturation process on all areas of blue until the entire background is colour-neutral.
To even up the light and dark patches, it's basically the same as removing the blue, except you use the 'Lightness' slider instead of 'Saturation'. If you want, you can lighten up dark patches at the same time you desaturate them. That's usually what I do. Once you've eliminated all the discolourations from your background and evened up the light and dark patches, you should end up with something a bit like this:
For me, the background of the image is still a bit grey. At this point you can do one of a few things:
- If you're happy with the amount of light on your actual product, but it's just the background that needs lightening, go back into 'Replace colour', select the background with the eye-dropper (which by now should all be pretty much the same tone) and just lighten it up a bit. The only thing to be careful with here is if your product has light colours, because when you select the light background, anything else that is the same tone will be lightened along with the background. You could also play around with the exposure if you feel like the whole image is a bit under-exposed.
- If the whole image needs brightening up, you can try adjusting the brightness, which you can change by going to 'Images', then 'Adjustments' from the drop-down menu, and select 'Brightness/Contrast'. Just play around with the sliders until you're happy with the result.
Hope this was useful to you! Happy to answer questions if you've got any.