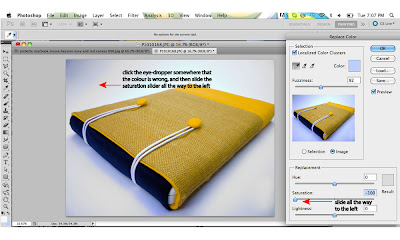After selling online for the past not-quite-2-years, I've decided to take the plunge and finally do a market stall. I'm throwing myself right into the deep end and going straight for the big fish.
Crazy? Maybe!
I'm really looking forward to doing it and seeing how it goes. I think one of the downsides to selling online is not being able to gauge the customer's reaction to your product (unless they they leave feedback), so I think it'll be a worthwhile exercise even just for that.
One of the things I've found a little difficult in preparing for the market, is trying to figure out how much stock of each product I need to make. I've been told by people who have done MarkIt before that 'you will sell a LOT', but that's kind of a 'how long is a piece of string' piece of advice. I've had a look at pictures from past MarkIts and the place looks like it gets pretty packed. So I've worked out roughly how many items I could sell if I was being 100% optimistic (which I admit is a pretty arbitrary figure anyway) and then added some more to that so if by some miracle I do as well as I hope, I won't run out of stock. To work out what proportion of each product I should make, I did a Facebook survey, and I'm basing my numbers roughly on that.
The Facebook survey estimated that roughly 55% of my products should be iPhone cases, which makes sense to me, given that every second person seems to have one (plus they're at a lower price-point), then Macbook sleeves (22%), iPad sleeves (18.5%) and Kindle cases (3.7%).
Colours and styles are even harder to predict, but I'm just going to go with a variety and hope for the best.
I'm starting to plan in my head what the stall should look like, but because my products are quite boxy/flat shapes I'm still trying to work out how I can put it all together with varying heights to make it look more interesting.
Also, thrown into the mix, just to make life more interesting for me, I've just accepted some full-time temp work until the end of the year (starting tomorrow), so now I'll be doing all of this outside of normal work hours. I predict much caffeine will be consumed in the next 5 weeks.
Anyway I hope to see some of you Melbourne people on the 27th! There will be lots of other great stalls there, and it's going to be just in time for Christmas shopping (I can't believe I've just mentioned the 'C' word - where has the year gone?!).